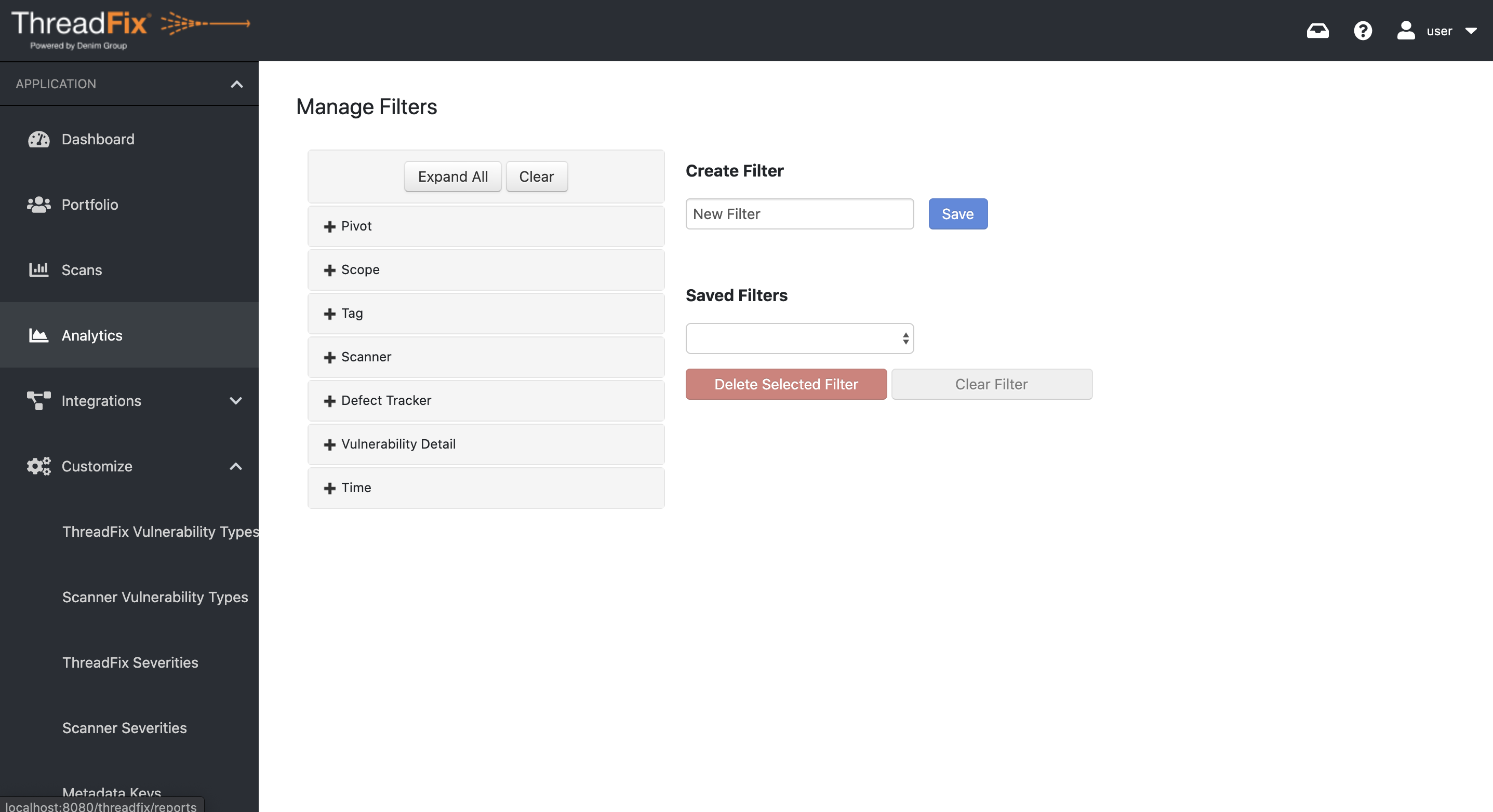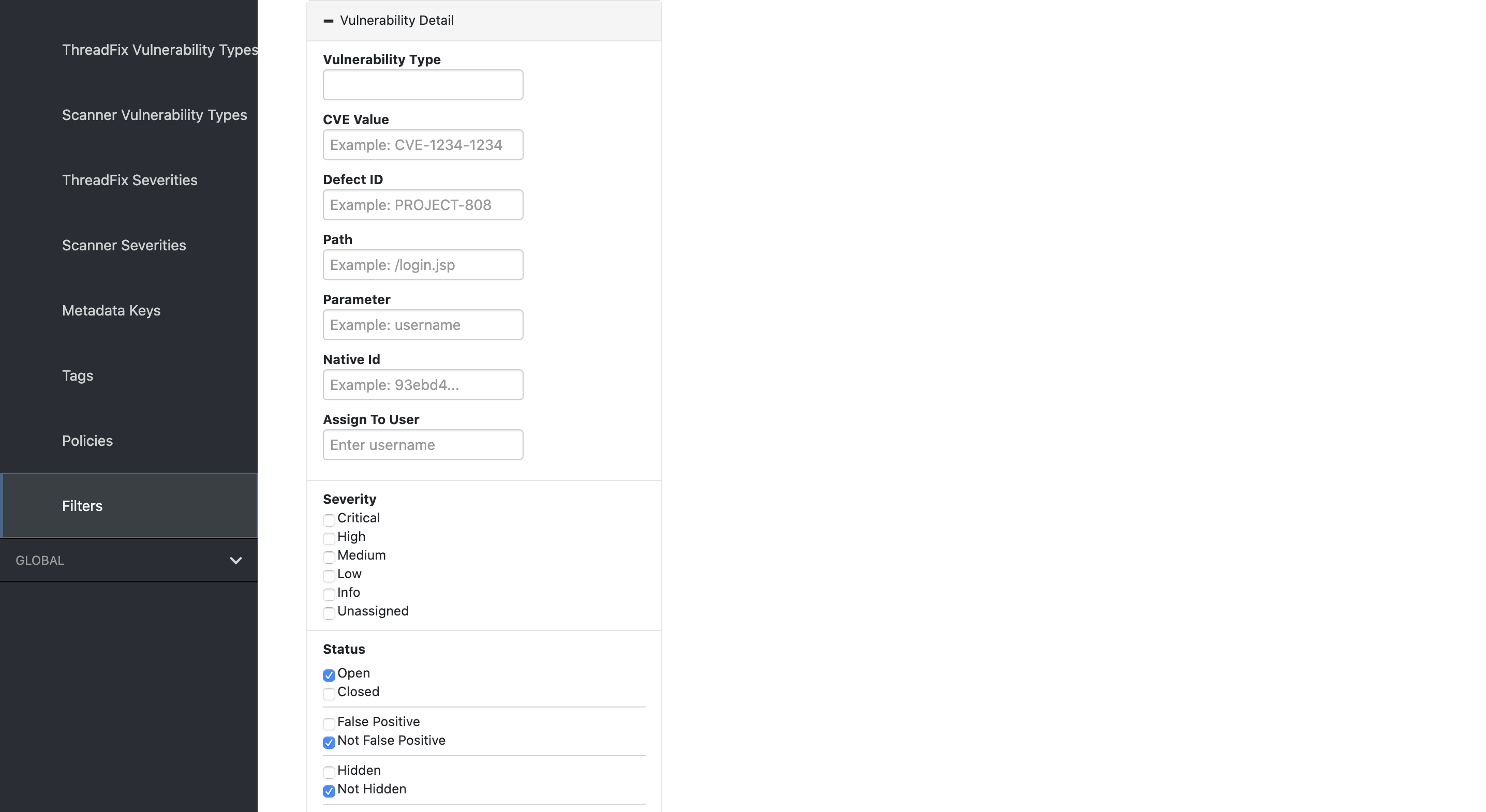To utilize policies in your workflow, you must first define and save filters for your policies. In this example we will create a filter to only show vulnerabilities that are open and not false positives.
Creating a filter
In the menu on the left click Customize → Filters to navigate to the Manage Filters page. Filters can also be created in the Application details page on the right of the vulnerability tree as well as in the Team Details page, and the Analytics page under the trending, snapshot, remediation, and vulnerability search tabs.
To create this example filter expand the Vulnerability Detail field. The name field must be filled out before saving your filter.
Once your filter is saved it can be applied to an application in the application details page under the Load Filters tab to the right of the vulnerability tree.
Filters can also be created or edited from this section of the application details page under the Filters tab.
Note: If a filter is created from the team details page or the application details page the filter will have a default scope of that team or application. To make a filter that can be applied to multiple teams and applications please use the manage filter page described above or the vulnerability search tab in Analytics.
To create a new filter from the application details page clear any applied filters with the clear button under the filter tab, select the desired fields to be applied and under the Save Current Filter field name your new filter and select apply. To modify an existing filter select the desired filter under the Load Filter tab (your selected filter will be applied when selected), then select the Filters tab and make the changes you wish to make to the applied filter and select apply. This will edit your saved filter to the newly selected filter parameters.
Creating and editing filters from the team details page and the Analytics page under the trending, snapshot, remediation, and vulnerability search tabs follow the same work flow described above.