Versions Compared
Key
- This line was added.
- This line was removed.
- Formatting was changed.
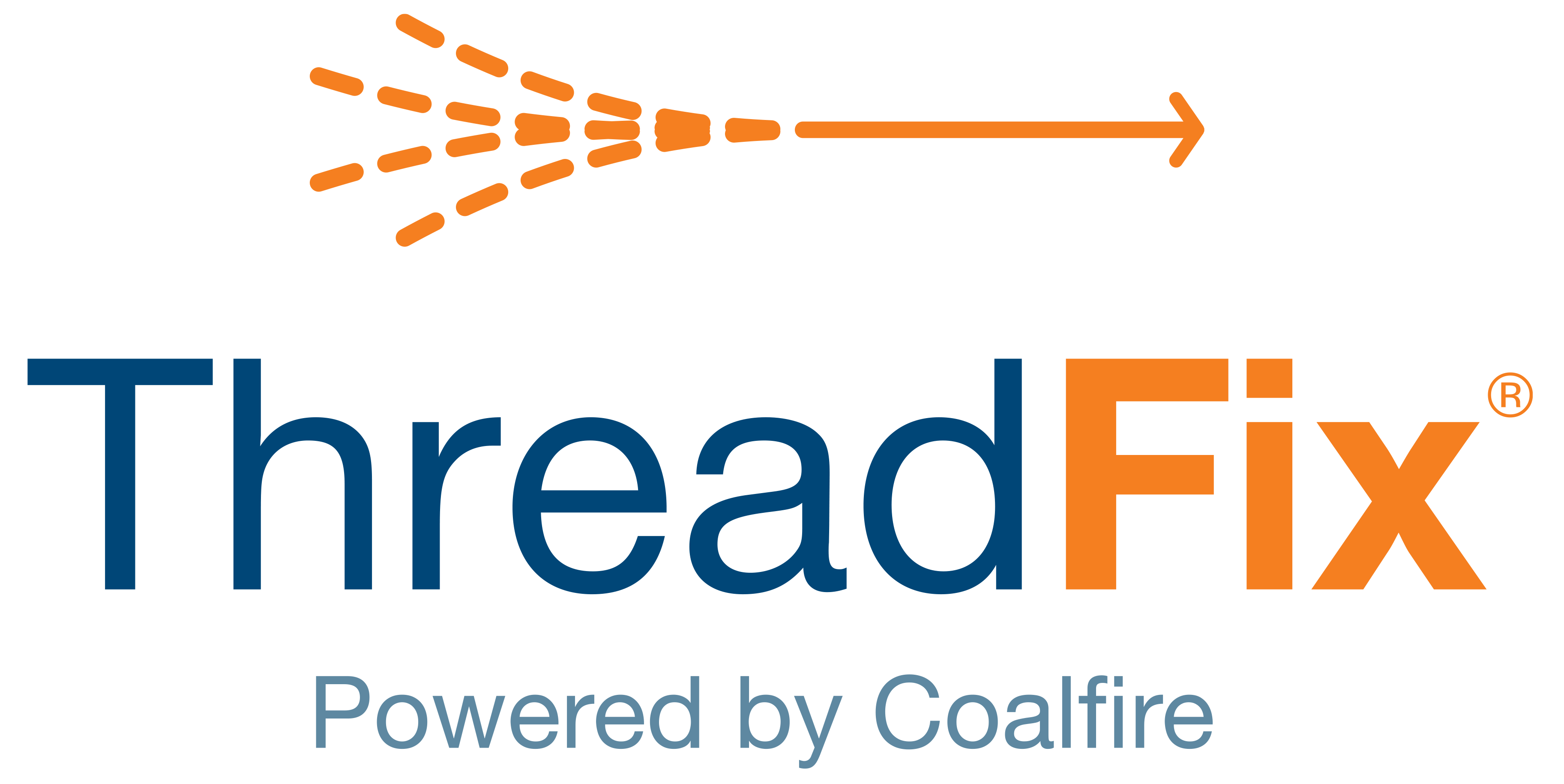 Image Removed
Image Removed Image Added
Image Added📙 You will learn
How to open/create, configure, launch, export, and upload an AppScan Standard scan.
Prerequisites
Audience: IT Professional
Difficulty: Basic
Time needed: Approximately 20 minutes
Tools required: N/A
Generate Results
After launching AppScan, there are two options for obtaining results to generate a report:
Select Open and select an existing scan file.
Select Create New Scan.
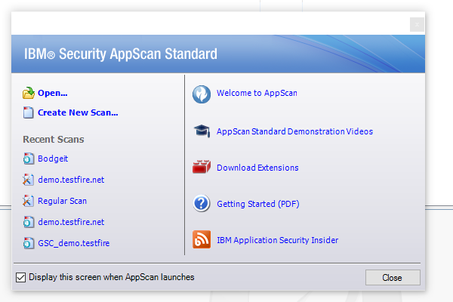 Image Removed
Image Removed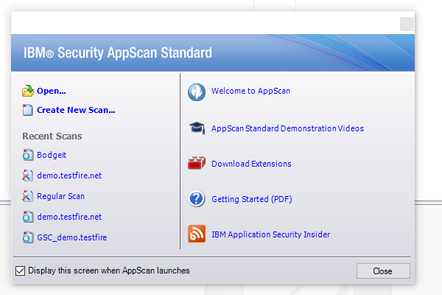 Image Added
Image Added
Select Regular Scan from the Predefined Templates.
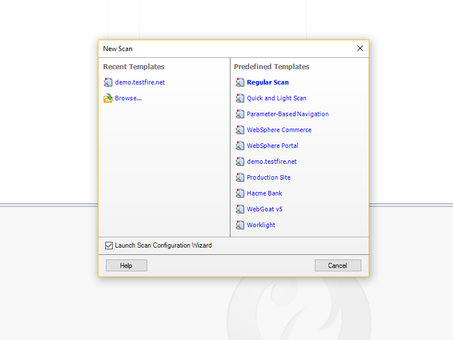 Image Removed
Image Removed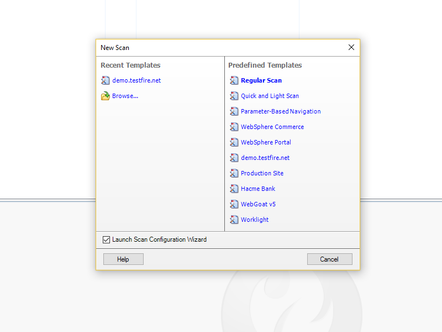 Image Added
Image AddedSelect AppScan for ‘I want to explore the site using’ and click the Next button.
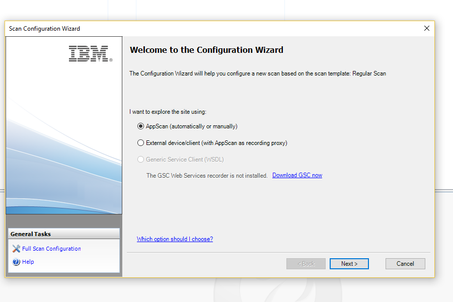 Image Removed
Image Removed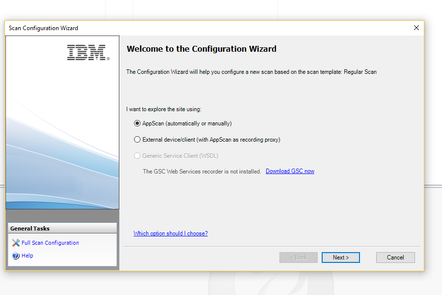 Image Added
Image AddedEnter the Target URL into the ‘Start the scan from this URL’ and click the the Next button.
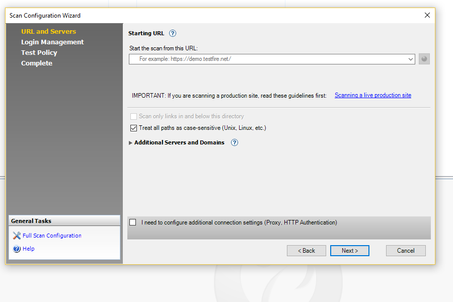 Image Removed
Image Removed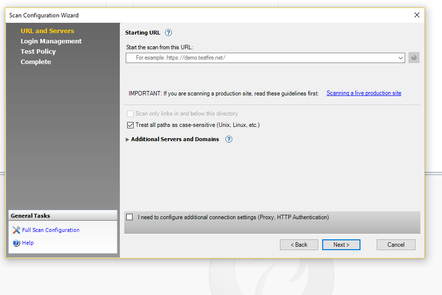 Image Added
Image AddedSelect None for Login Method and select Next.
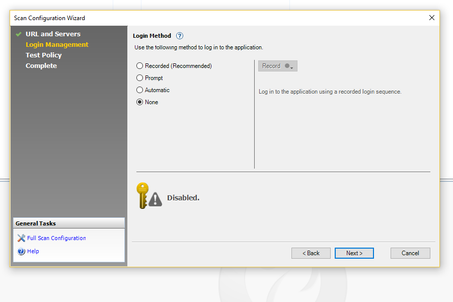 Image Removed
Image Removed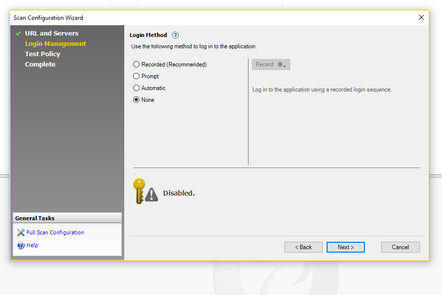 Image Added
Image AddedSelect Default from the Policy Files and select Next.
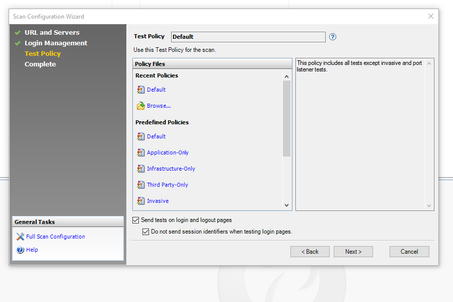 Image Removed
Image Removed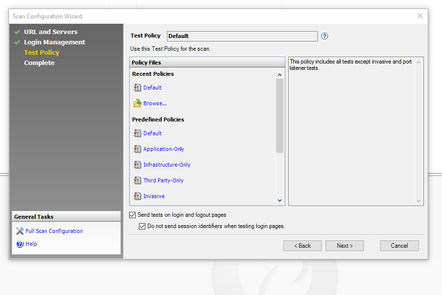 Image Added
Image AddedSelect Start a full automatic scan for ‘How do you want to start?’ and click the Finish button.
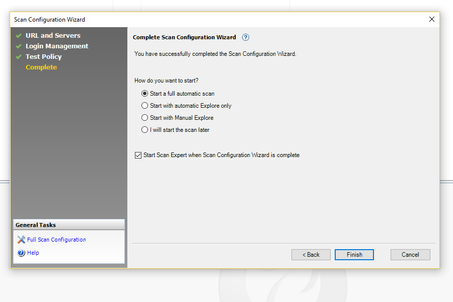 Image Removed
Image Removed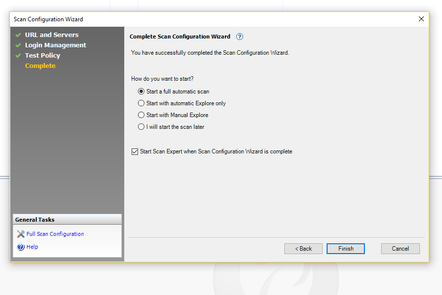 Image Added
Image AddedAllow the scan to complete.
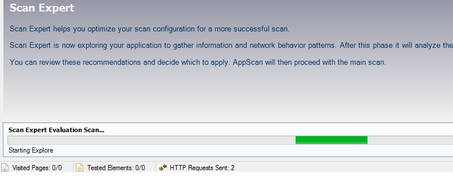 Image Removed
Image Removed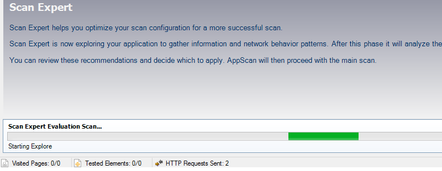 Image Added
Image Added
Exporting Results
ThreadFix only supports the Legacy XML export currently.
Select File → Export → Scan Results as XML → For earlier versions (legacy) and save the results to a trusted directory:
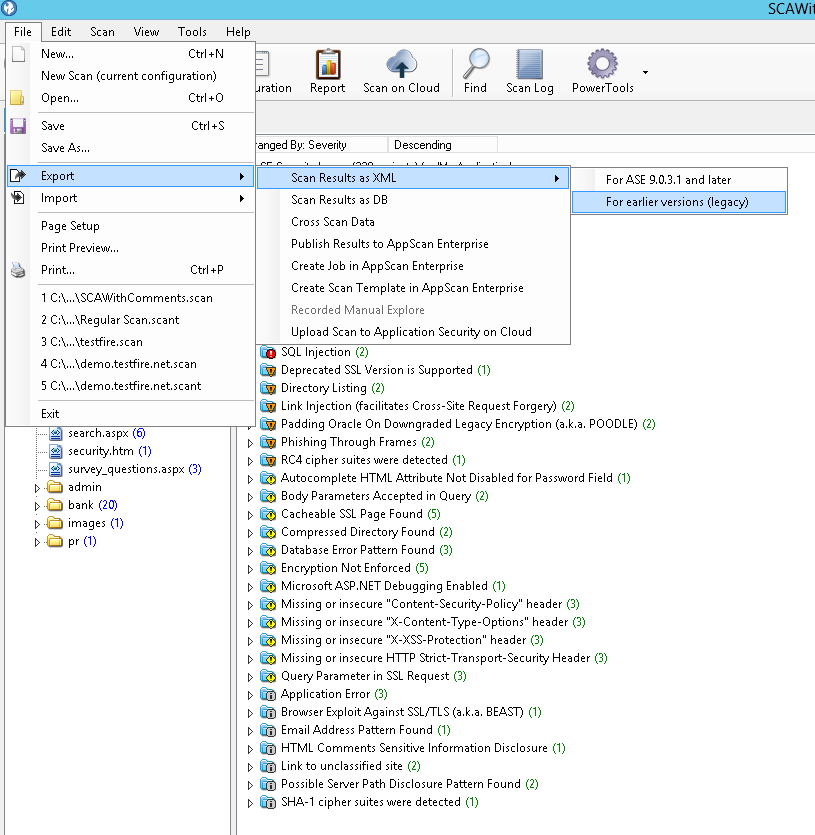
Upload Results
After generating the report, log in to ThreadFix and navigate to the Teams tab. Expand the Team that the report will be uploaded to:
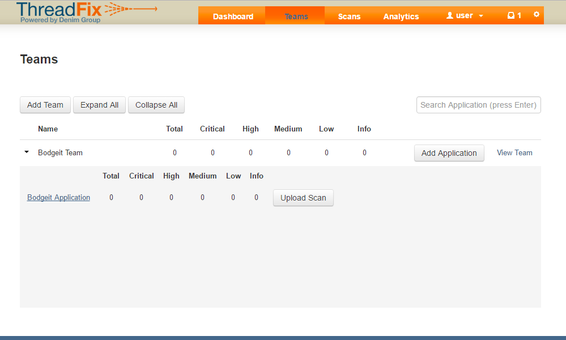 Image Removed
Image Removed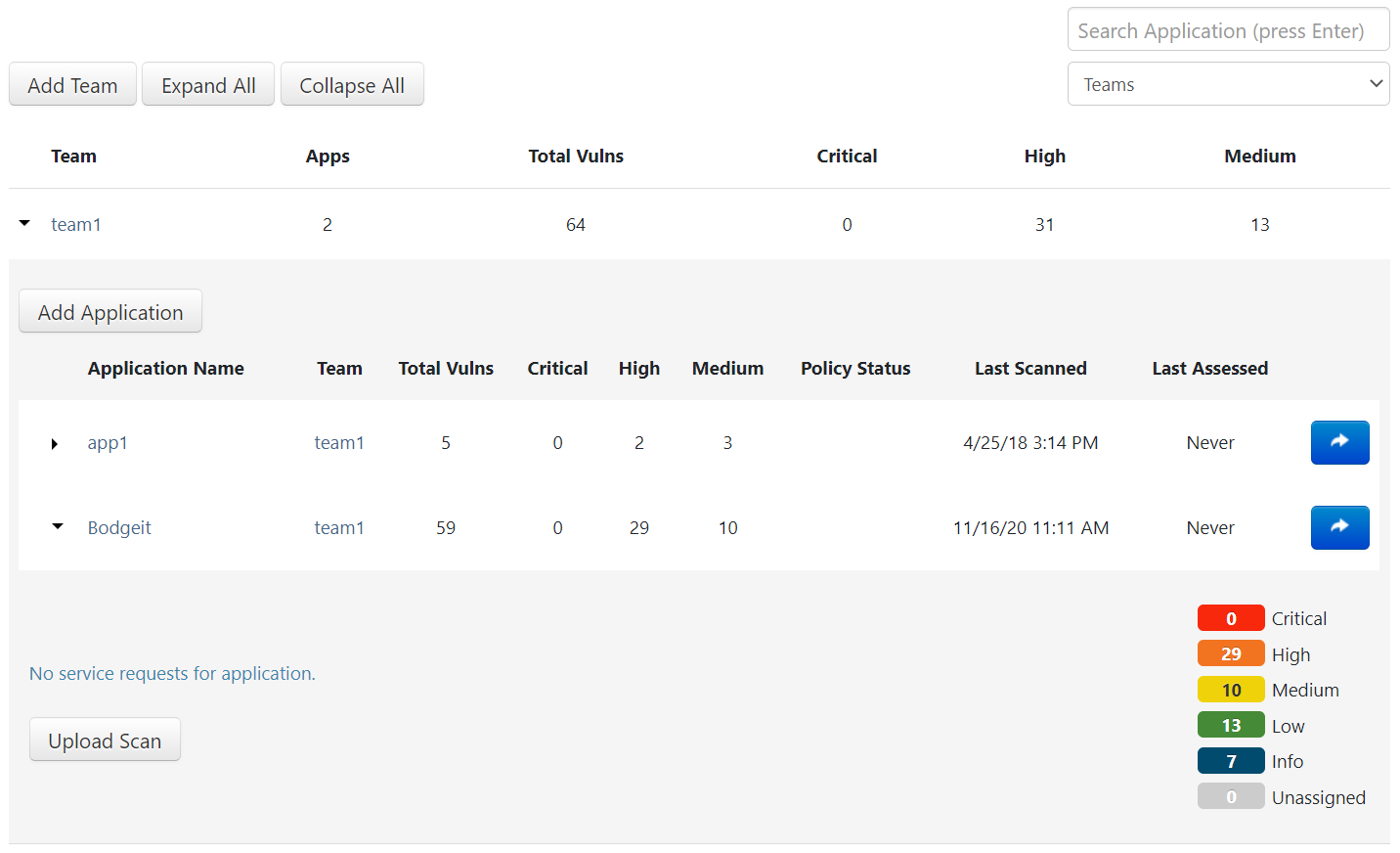 Image Added
Image AddedAfter picking one of the Team's Application, select Upload Scan and drag the report into the Pane:
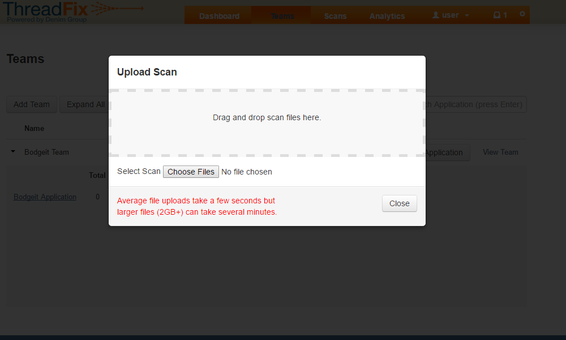 Image Removed
Image Removed Image Added
Image AddedOnce ThreadFix has finish processing the report, the results can be viewed on the Application's page:
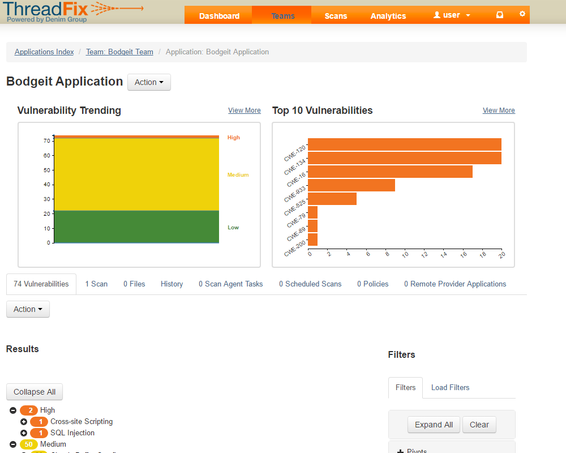 Image Removed
Image Removed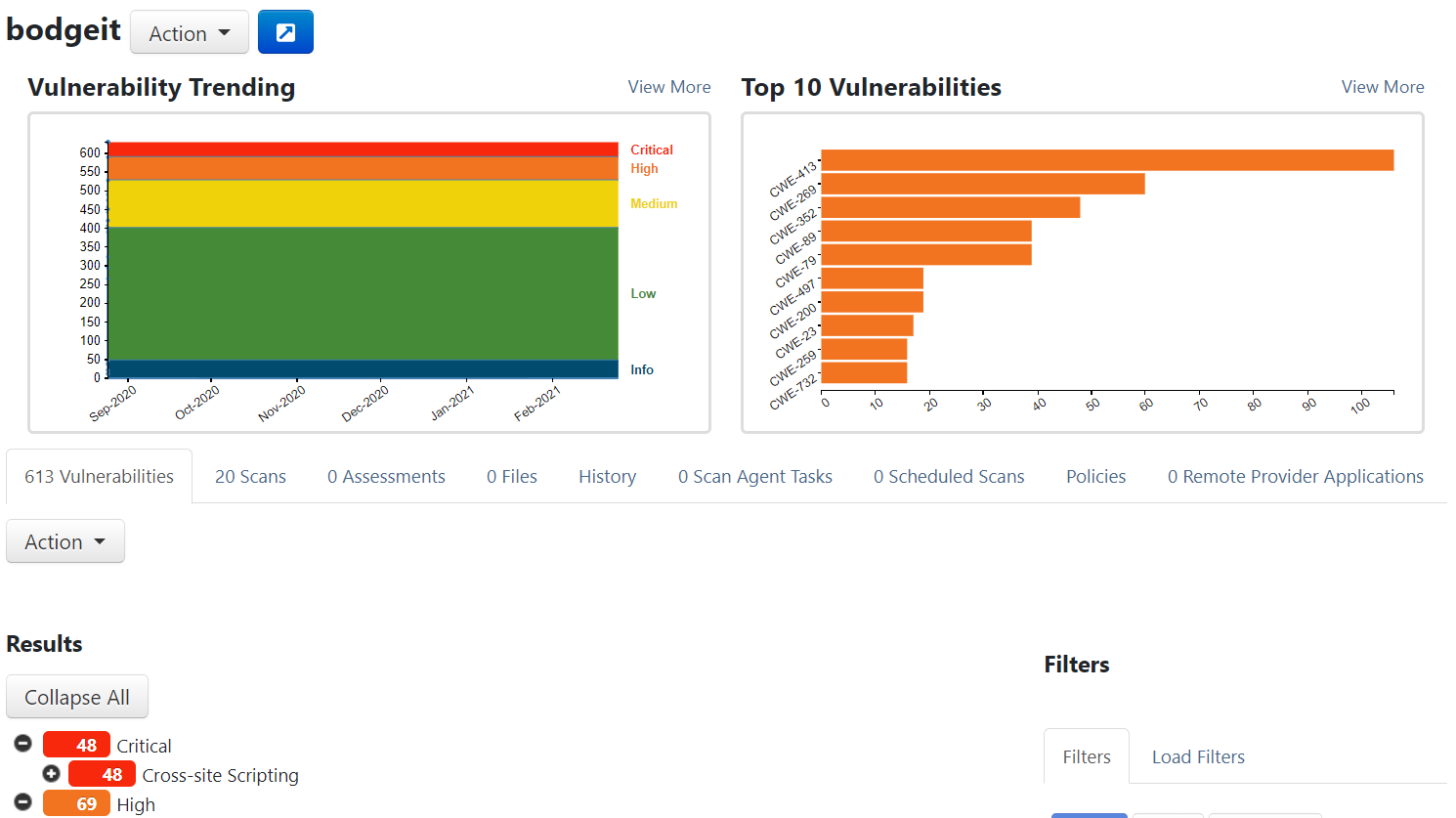 Image Added
Image Added
Table of Contents
| Table of Contents |
|---|