Versions Compared
Key
- This line was added.
- This line was removed.
- Formatting was changed.
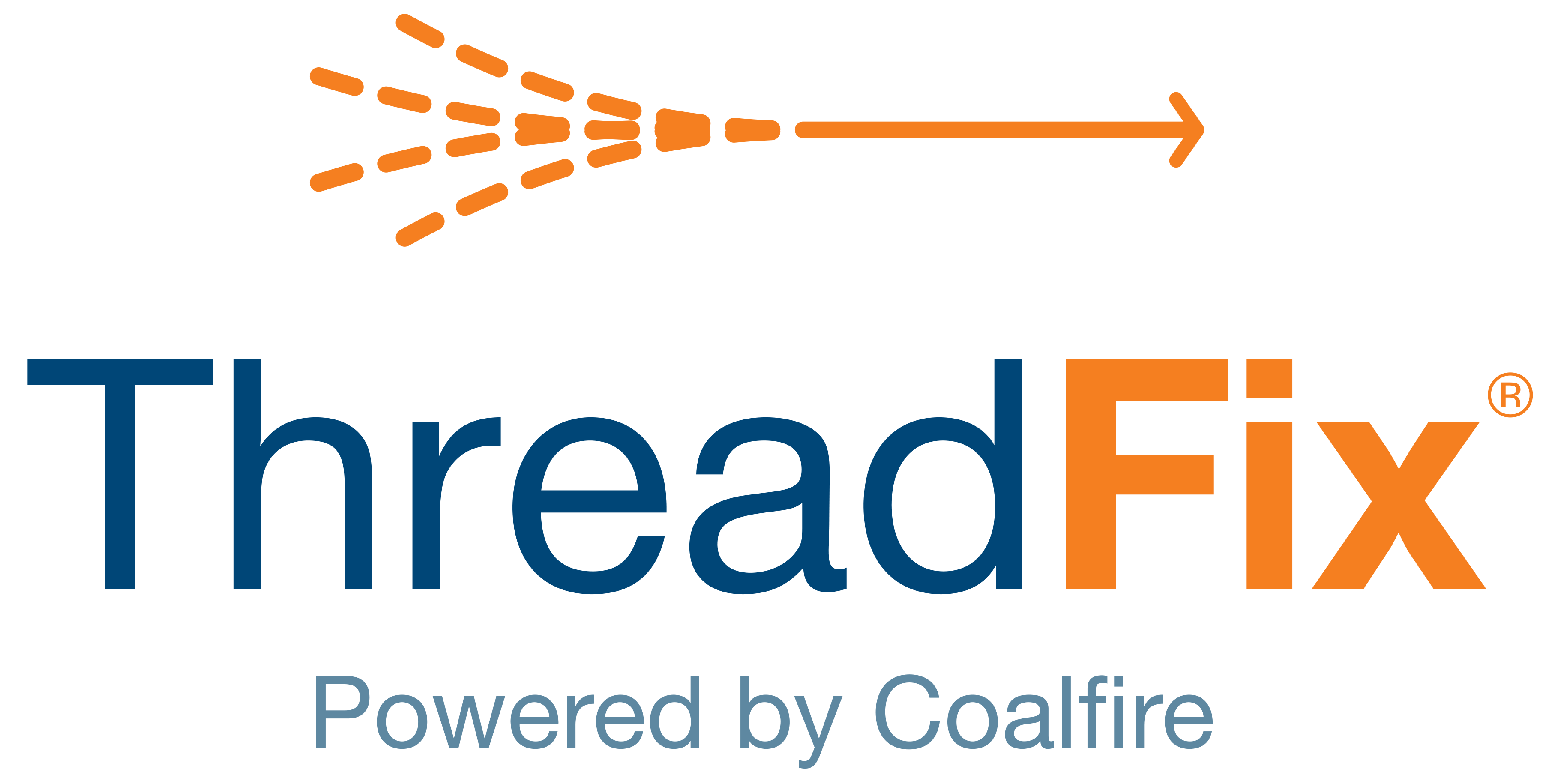 Image Added
Image Added📙 You will learn
How to generate a Checkmarx report and upload it to ThreadFix.
Prerequisites
Audience: IT Professional
Difficulty: Basic
Time needed: Approximately 10 minutes
Tools required: N/A
Generate Results
After logging into the Checkmarx instance, there are two options for obtaining a report:
Download a report from existing results
Queue a scan to create results for a report:
Select
...
the Project & Scans
...
tab and
...
select Create New Project
...
from the options list.
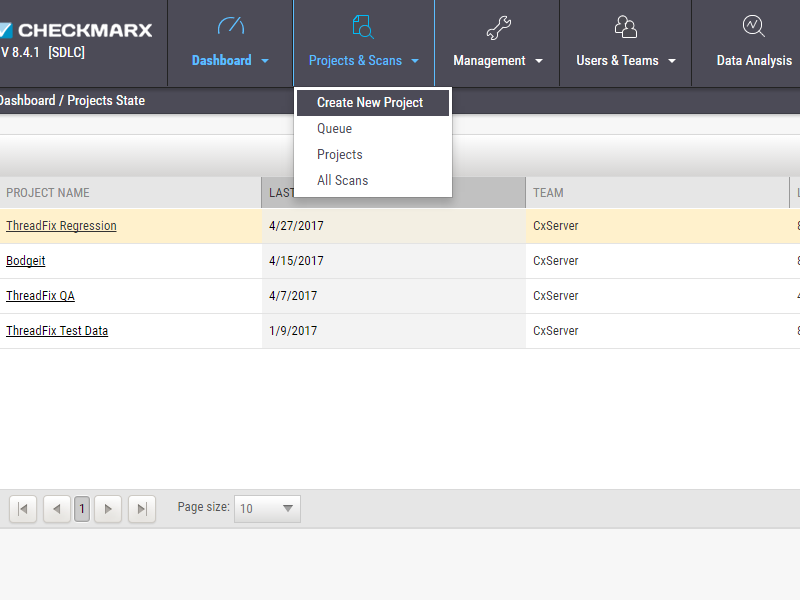 Image Added
Image AddedEnter
...
a Project Name and
...
click the Next button.
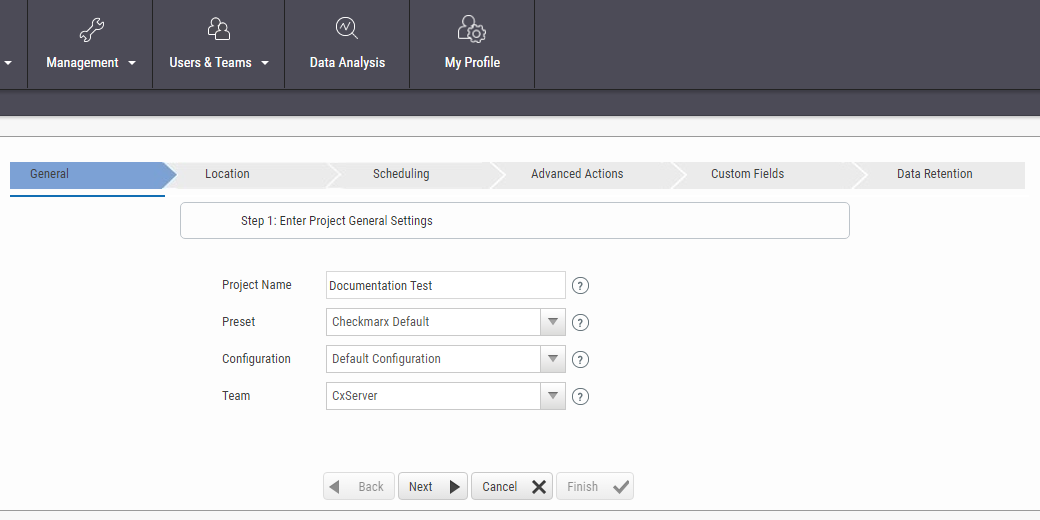 Image Added
Image AddedZip up the source code to be scanned, select it and
...
select Upload
...
.
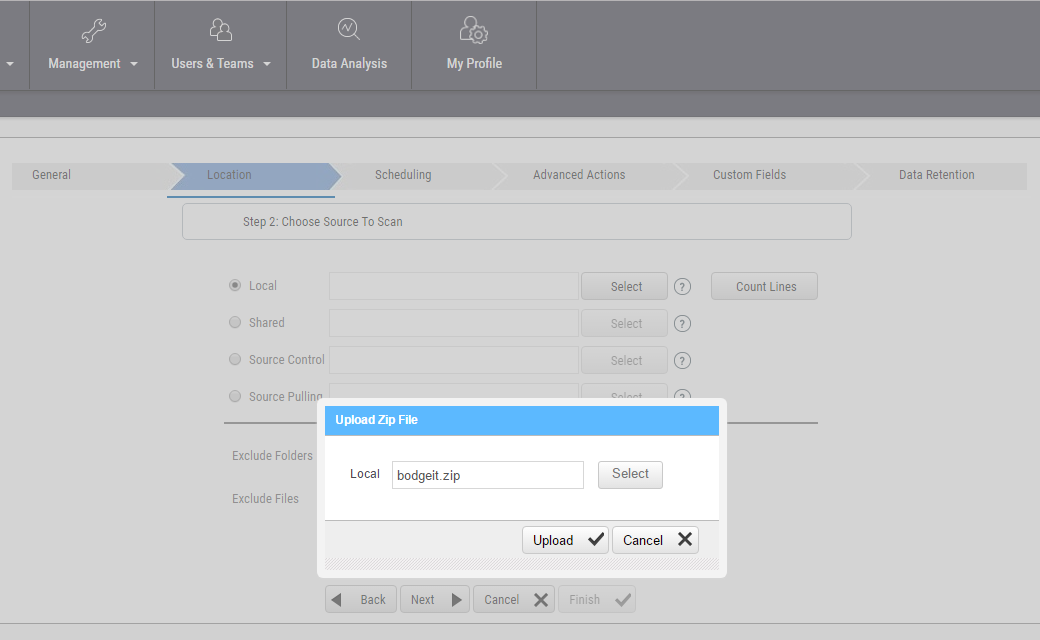 Image Added
Image Added
...
...
Select Now
...
for Choose the scan execution time
...
and click the Finish button.
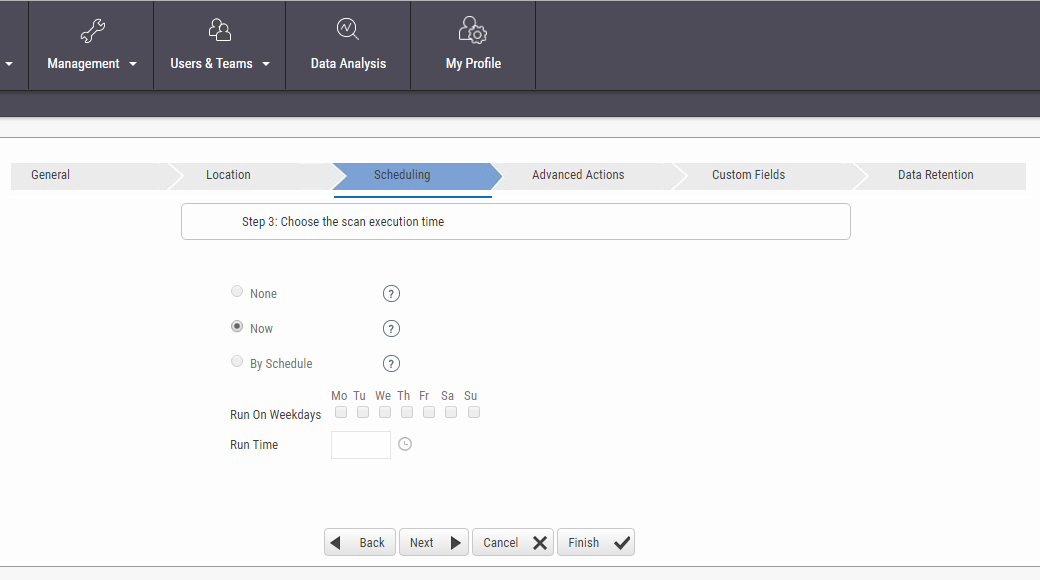 Image Added
Image AddedAfter the scan has finished, select the Project & Scans
...
tab and select All Scans
...
from the drop-down options.
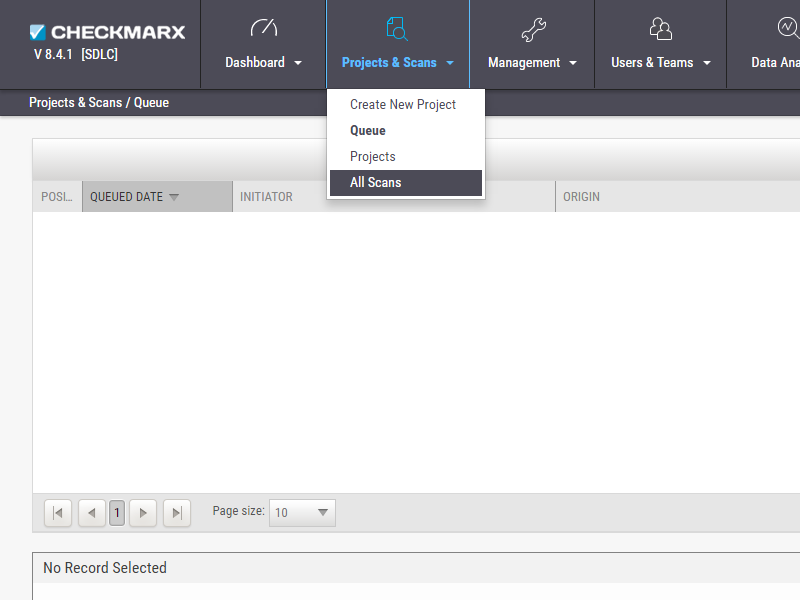 Image Added
Image AddedSelect
...
the Create Report
...
icon for the completed scan
...
.
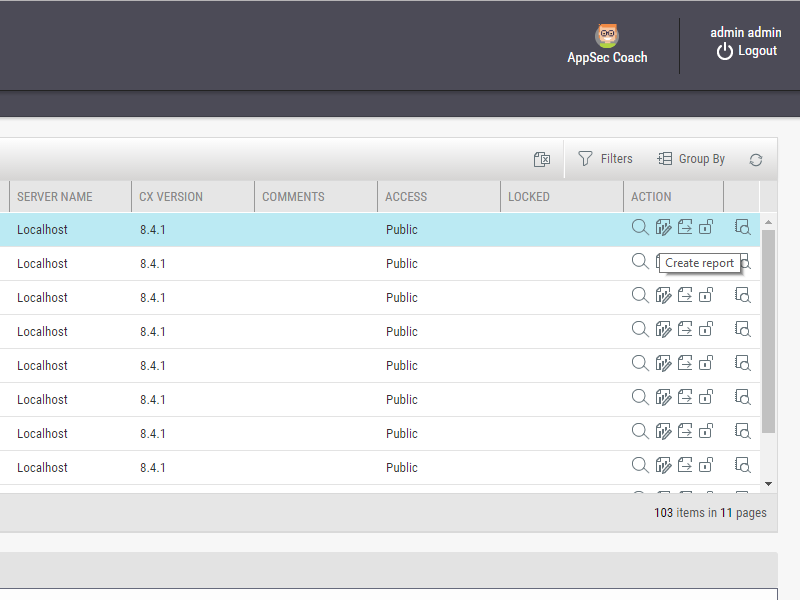 Image Added
Image Added
...
...
Select XML
...
for the Report Format
...
and click the the Generate Report
...
button.
...
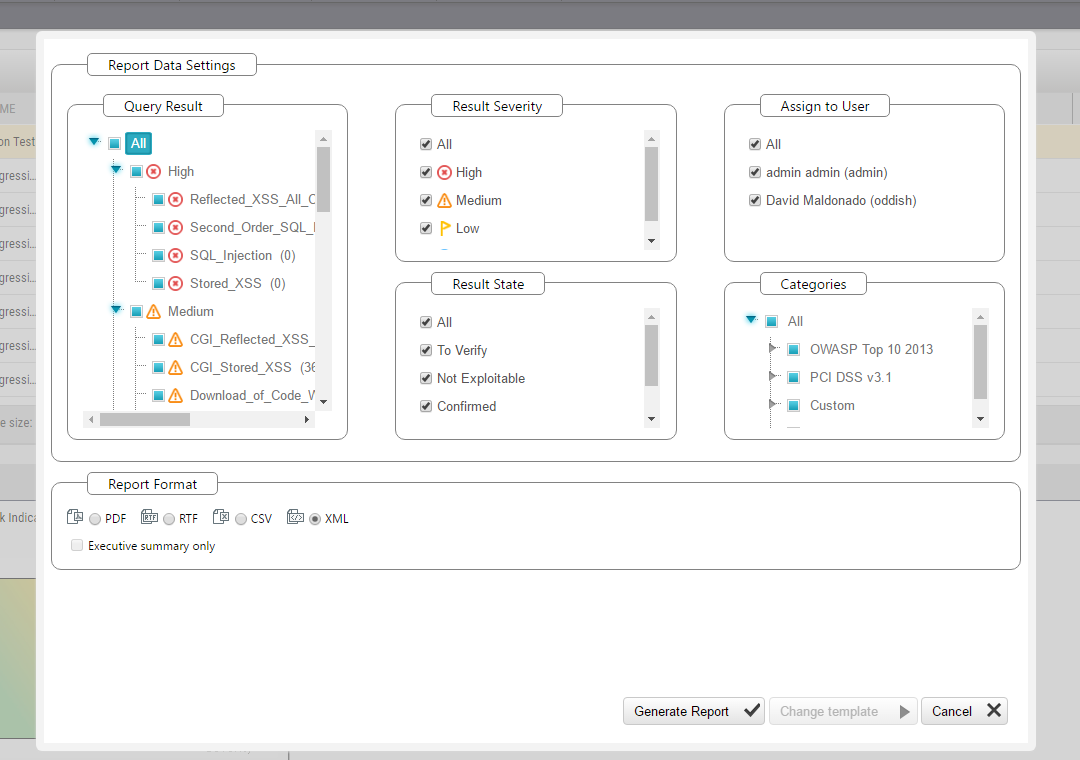 Image Added
Image AddedUpload Results
After generating
...
a report, log in to ThreadFix and navigate to the
...
Portfolio page, found on the Navigation sidebar under the Application sub-menu.
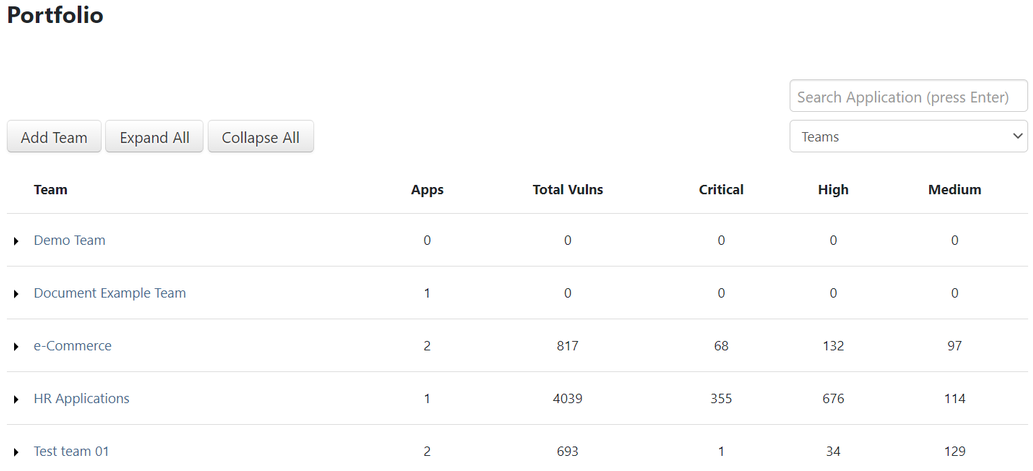 Image Added
Image AddedExpand the Team
...
the report will be uploaded to
...
.
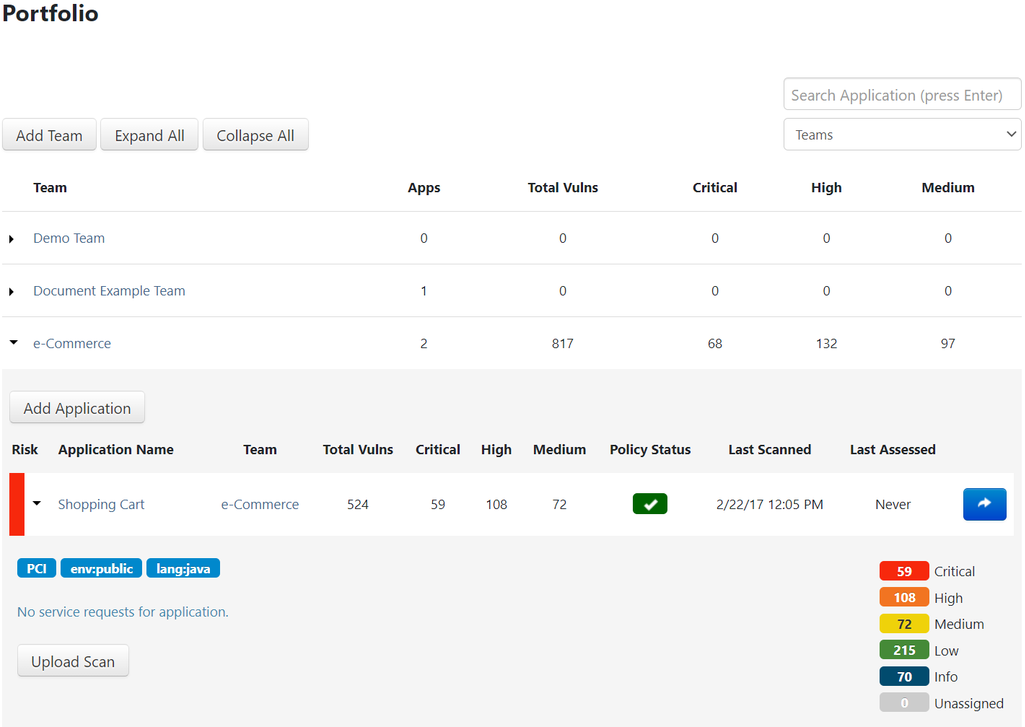 Image Added
Image Added
...
After picking one of the Team's
...
applications, select Upload Scan and drag the report into the Pane
...
.
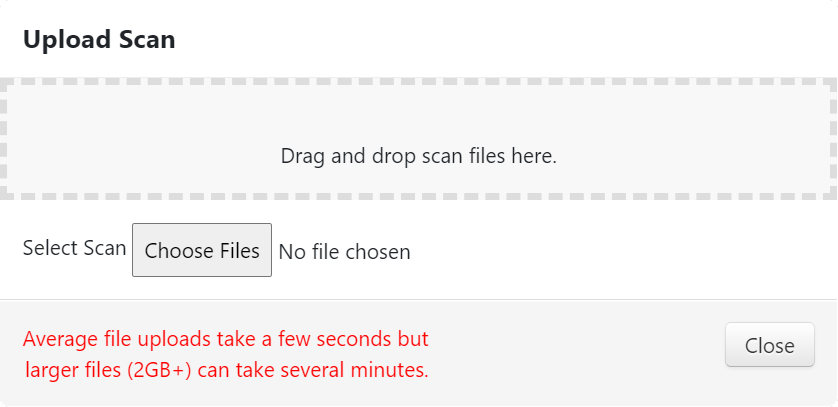 Image Added
Image Added
...
Once ThreadFix
...
finishes processing the report, the results can be viewed on the
...
individual application's page
...
.
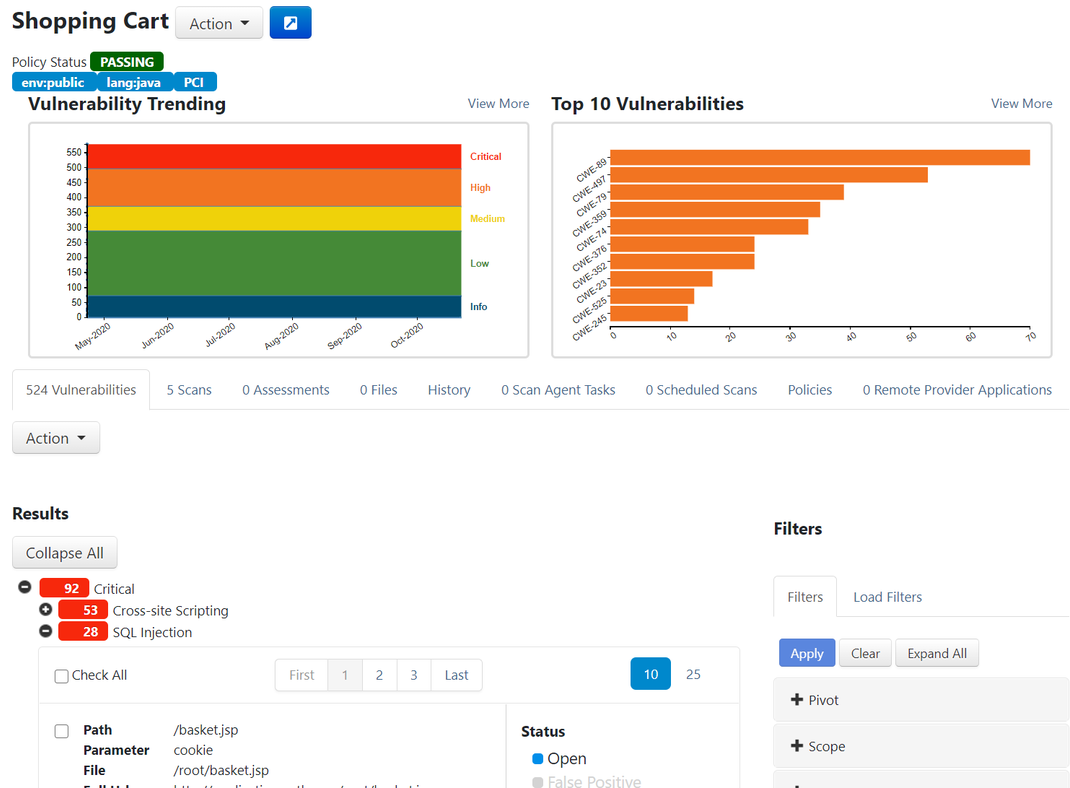 Image Added
Image Added
Table of Contents
| Table of Contents |
|---|