Versions Compared
Key
- This line was added.
- This line was removed.
- Formatting was changed.
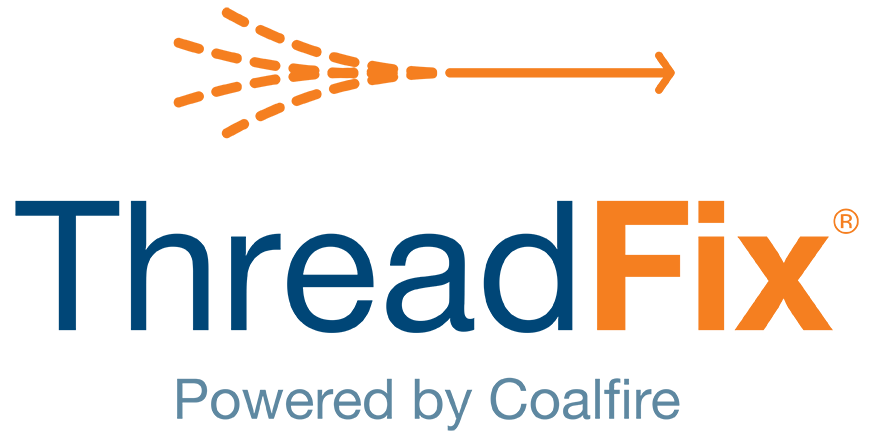
📙 You will learn
How to map, configure, and customize scanner vulnerabilities.
Prerequisites
Audience: IT Professional or End User
Difficulty: Basic
Time needed: Approximately 10 5 minutes
Tools required: N/A
Users can configure severities for any scanner vulnerability type, for instance, users can create a mapping that "All Fortify XSS vulnerabilities are Criticals, but AppScan XSS is only Medium."
Severity Mappings
Severity Mappings for different scanner vulnerability types allow the ThreadFix administrator to customize their installation by remapping the severity of scanner vulnerabilities.
First click on the Application menu from the Navigation sidebar and click on the Customize submenu. Click on Scanner Vulnerability Types and from the Severity Mappings tab click on the Create New Mapping button. This will bring up a dialog to map a scanner vulnerability to a severity type.
 Image Modified
Image Modified*Note: prior ThreadFix versions may display Deny/Allow List as Blacklists/Whitelists.
Begin typing in the Source Scanner Type field. A drop-down menu will populate with supported scanners matching the letters typed. Select a scanner from the list. The example below shows OWASP ZAP (Zed Attack Proxy) as the chosen scanner.
Image Modified
Type in the scanner vulnerability to remap. For this example the source scanner vulnerability is Weak Authentication Method. Select a Target Generic Severity Type from the dropdown list. The example below shows Weak Authentication Method and has a severity of High. Click the Create Mapping button.
Image Added
A success message will display along with the new mapping.
Image Modified
CWE Mappings
CWE Mappings allows users with Manage Vulnerability Types permission to manually map scanner vulnerability types.
Select the CWE Mappings tab to display Unmapped Scanner Vulnerability Types. The following example displays a scan with unmapped vulnerability types following a scan upload to an application.
.png?version=1&modificationDate=1663626309597&cacheVersion=1&api=v2) Image Removed
Image Removed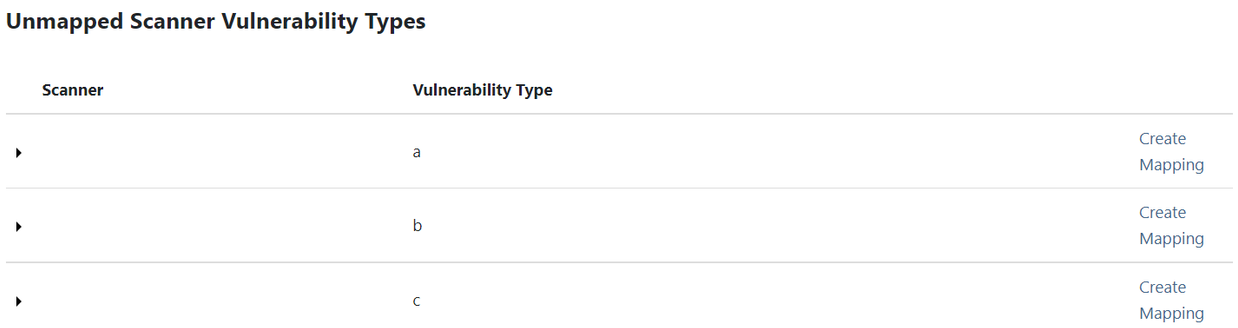 Image Added
Image AddedTo manage unmapped vulnerabilities, first select a desired scanner to map and click the Create Mapping link. This will pop up a Create Mapping modal. Note the scanner can also be expanded to view details for the scanner; clicking the View Finding link will redirect to its Finding Details page which contains an Edit CWE Mapping button allowing for the same mapping function.
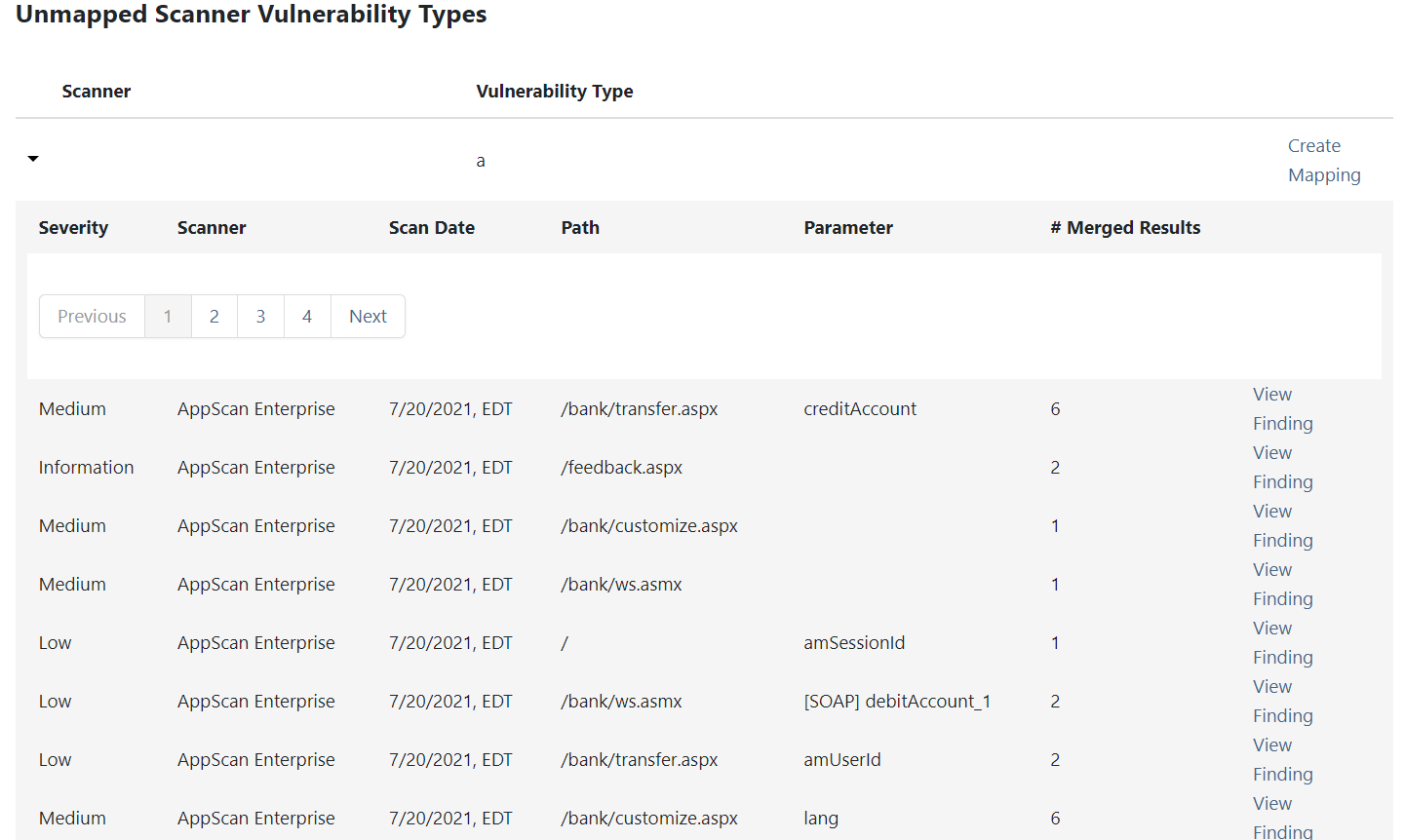 Image Modified
Image ModifiedFrom the Create Mapping modal, begin entering a CWE into the entry field and select the desired CWE.
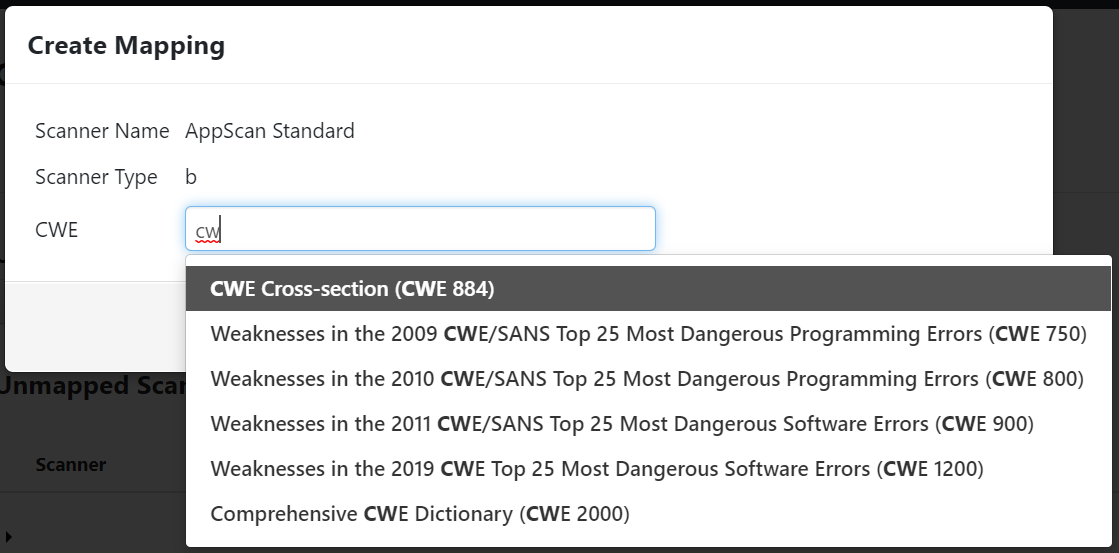 Image Modified
Image ModifiedClick the Create Mapping button.
.png?version=1&modificationDate=1663626309617&cacheVersion=1&api=v2&width=374) Image Modified
Image ModifiedThe scanner vulnerability type will now be added to the list of Custom Scanner Vulnerability Type Mappings. The Edit Mapping link brings up the Create Mapping modal to allow it to be remapped.
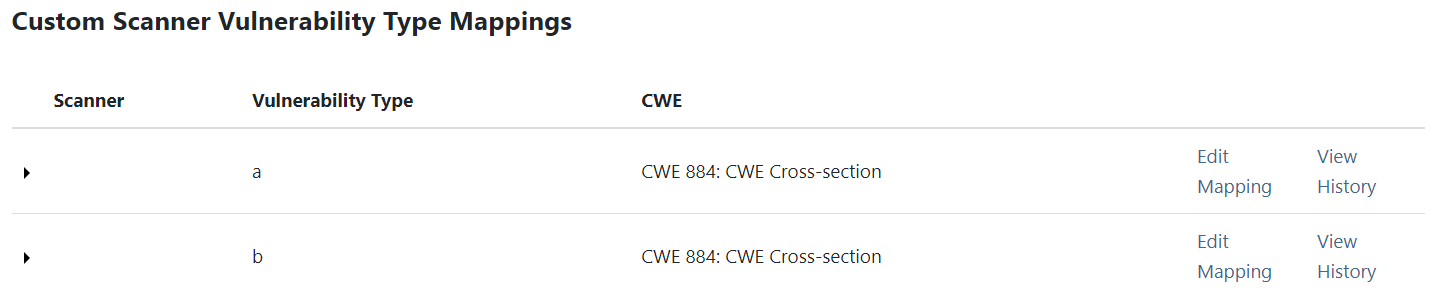 Image Modified
Image ModifiedClicking the View History link will display a Mapping History modal.
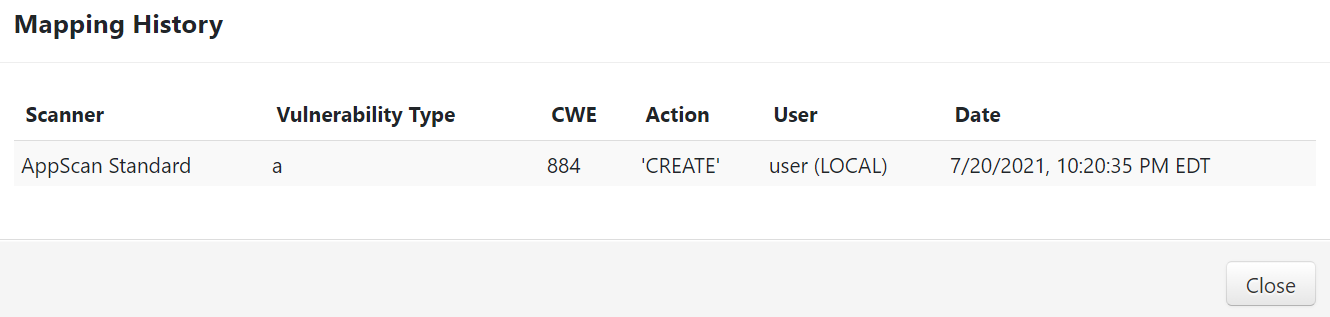 Image Modified
Image Modified
As of ThreadFix 2.8.8, from the top of the CWE Mappings tab, unmapped type reports can be exported to a CSV file.
 Image Added
Image AddedFor ThreadFix versions 2.8.7 or older, from the top of the CWE Mappings tab, mapped and unmapped type reports can only be exported by email with their respective button.
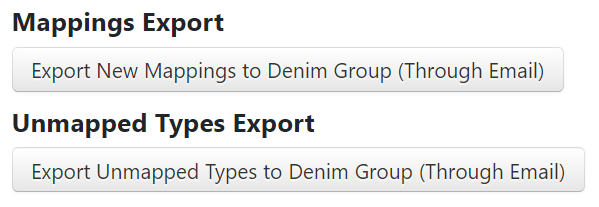
Deny List/Allow List
On a per-scanner basis, users can exclude specific scanner vulnerabilities (deny list) or limit which scanner vulnerabilities are allowed (allow list) when ingesting scans.
Select the Deny List/Allow List tab and select a scanner to add or remove from a Add to Deny List or Add to Allow List button, depending on which mode is selected. Deny List Mode is the default.
Image Modified
Note the example scanner chosen below and the radial buttons for Deny List Mode and Allow List Mode. For this example, click the Add to Deny List button.
Image Modified
Begin typing a scanner vulnerability, select the desired one, and click the Add Scanner Type button.
Image Modified
The vulnerability will be added to the Scanner. Edit or delete the filter afterward, if desired, using the 'Edit/Delete' button.
Image Modified
Table of Contents
| Table of Contents |
|---|