Versions Compared
Key
- This line was added.
- This line was removed.
- Formatting was changed.
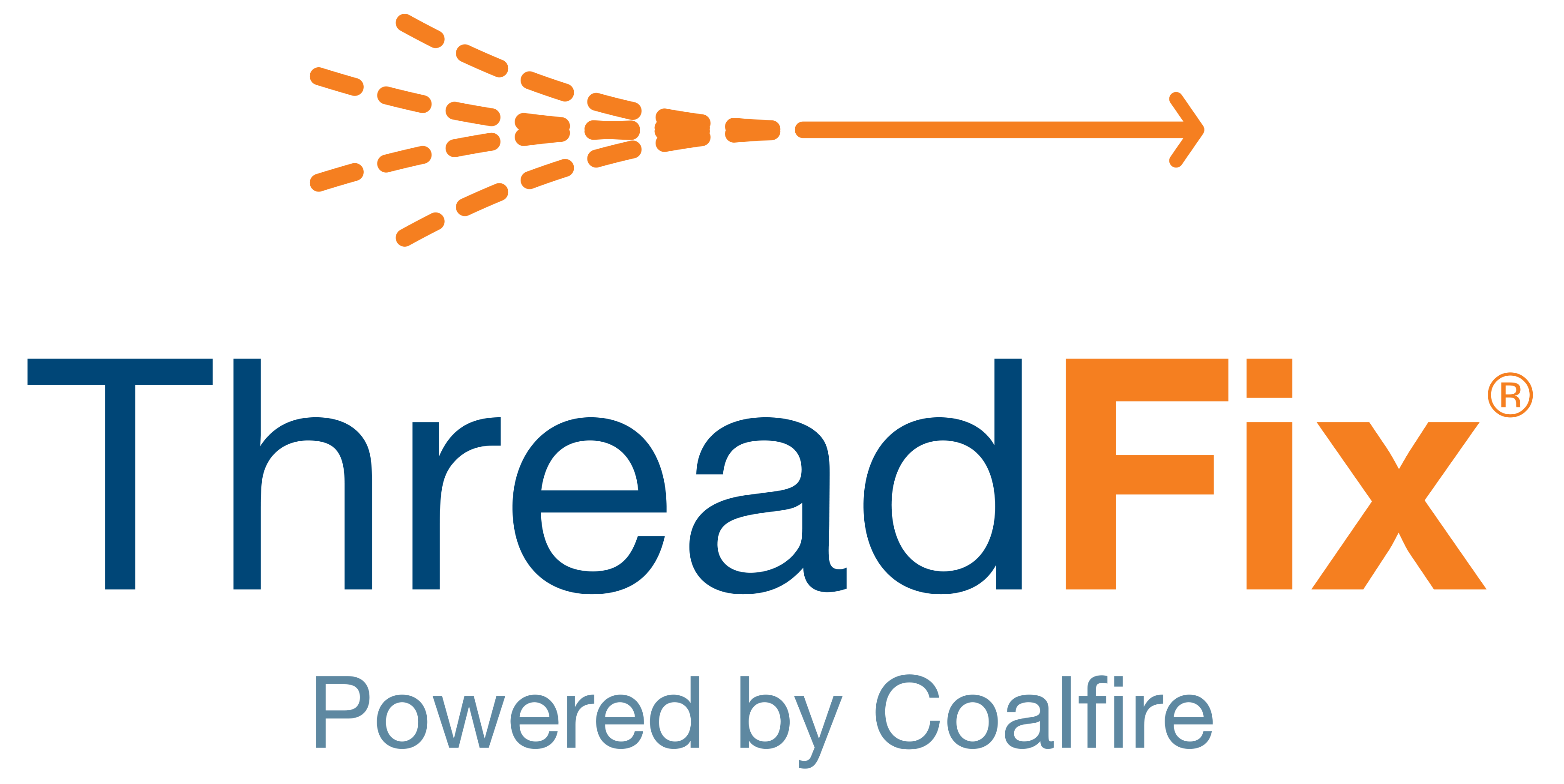 Image Added
Image Added📙 You will learn
How to open/create, configure, launch, export, and upload an AppScan Enterprise scan.
Prerequisites
Audience: IT Professional or End User
Difficulty: Basic
Time needed: Approximately 10 minutes
Tools required: N/A
Generate Results
After navigating to a deployed instance of AppScan Enterprise, an application must be setup to assign scans
...
:
Fill out the Name field and select Create
...
.
...
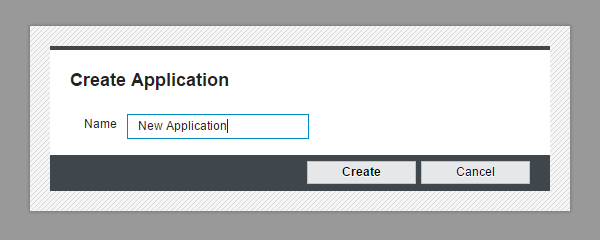 Image Added
Image AddedNavigate to
...
the Scans page through the
...
drop-down menu in the top left
...
.
...
 Image Added
Image AddedSelect
...
the '+' button under the Folders section to create a new scan job
...
.
...
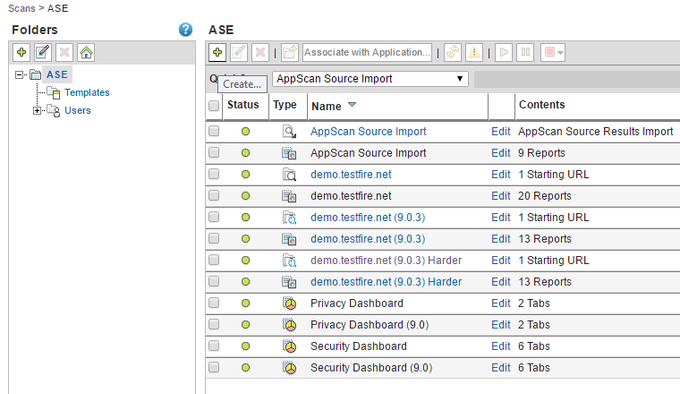 Image Added
Image AddedUse the defaults provided by AppScan
...
, fill
...
the Name field,
...
assign it to
...
an application
...
from the drop-down list and select Create:
...
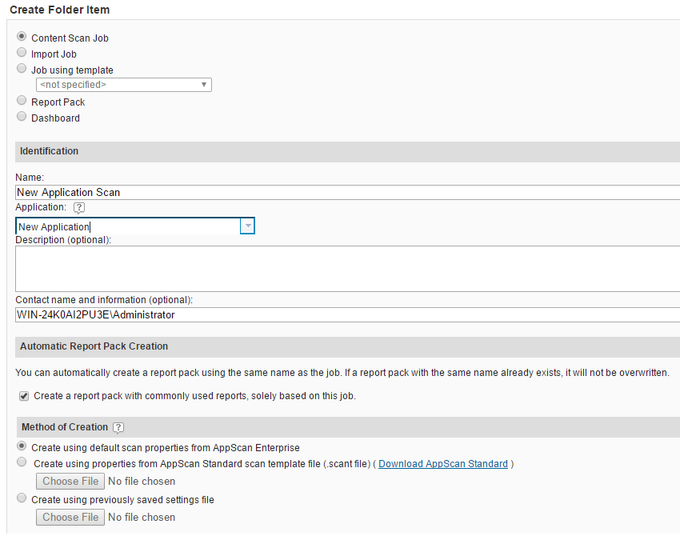 Image Added
Image AddedFill
...
the New starting URL(s)
...
field with the target application's URL,
...
click the Add button and select Apply.
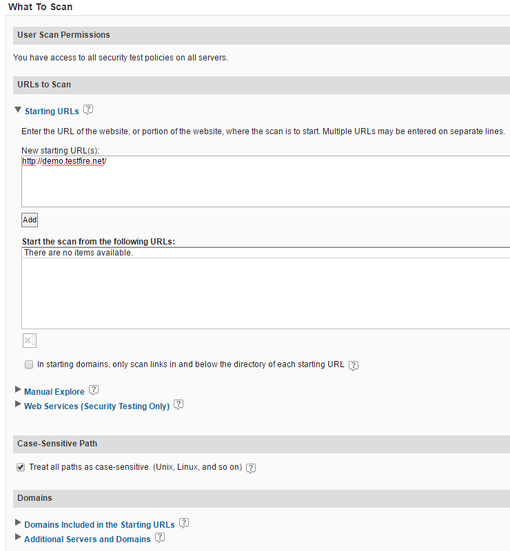 Image Added
Image AddedNavigate to
...
the Security tab, under the Test category, on the side bar
...
.
...
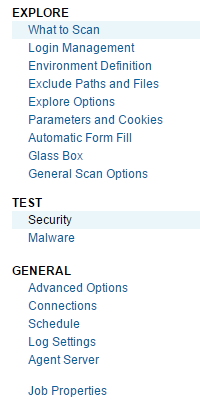 Image Added
Image AddedSelect the Security Test Policy that fits the target application(Application Only is a good choice as a default) and select Save:
...
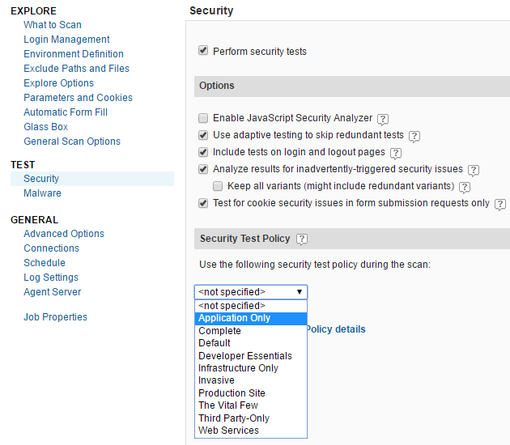 Image Added
Image AddedSelect the newly created scan job's checkbox and
...
click the
 button to run the scan
button to run the scan
...
.
...
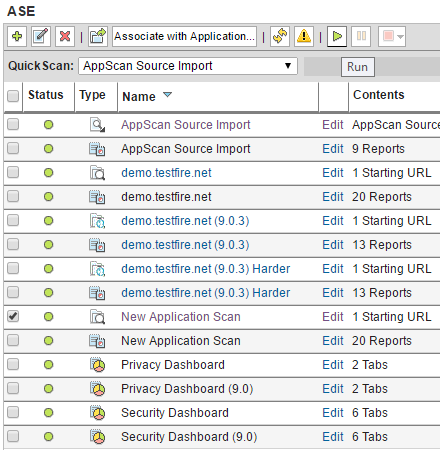 Image Added
Image AddedAfter the scan job completes, select the Report Pack job.
Select all the issues by checking the top checkbox and select Export → To XML and save the file to the desired directory:
...
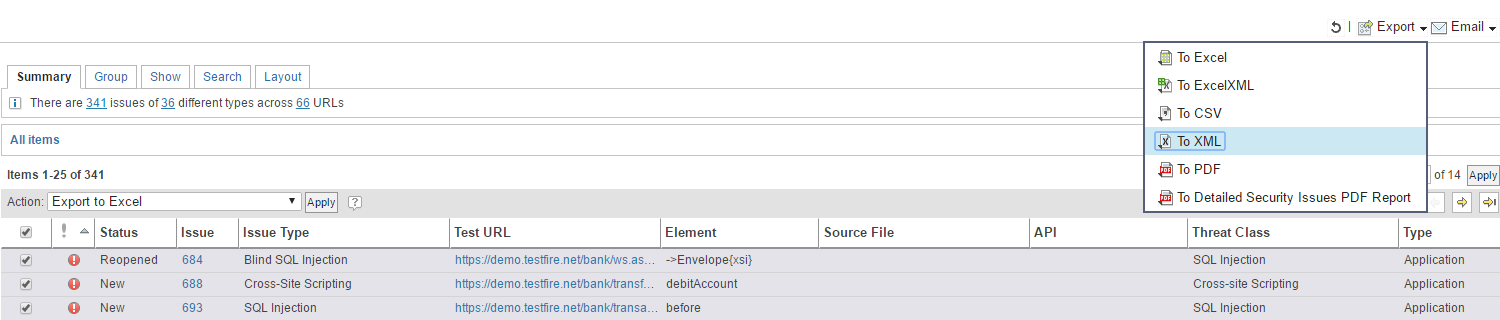 Image Added
Image AddedUpload Results
It's recommended to use the Remote Providers feature to import AppScan Enterprise Scans into ThreadFix.
After generating the report, log in to ThreadFix and navigate to the Teams tab. Expand the Team that the report will be uploaded to:
...
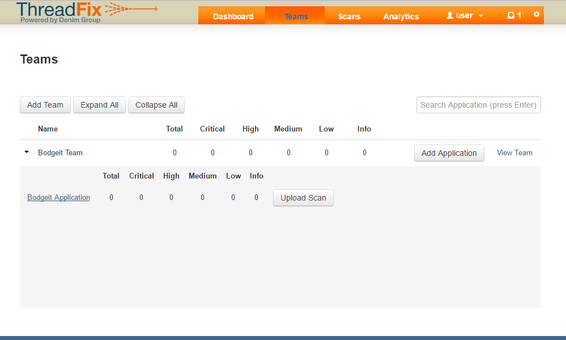 Image Added
Image AddedAfter picking one of the Team's Application, select Upload Scan and drag the report into the Pane:
...
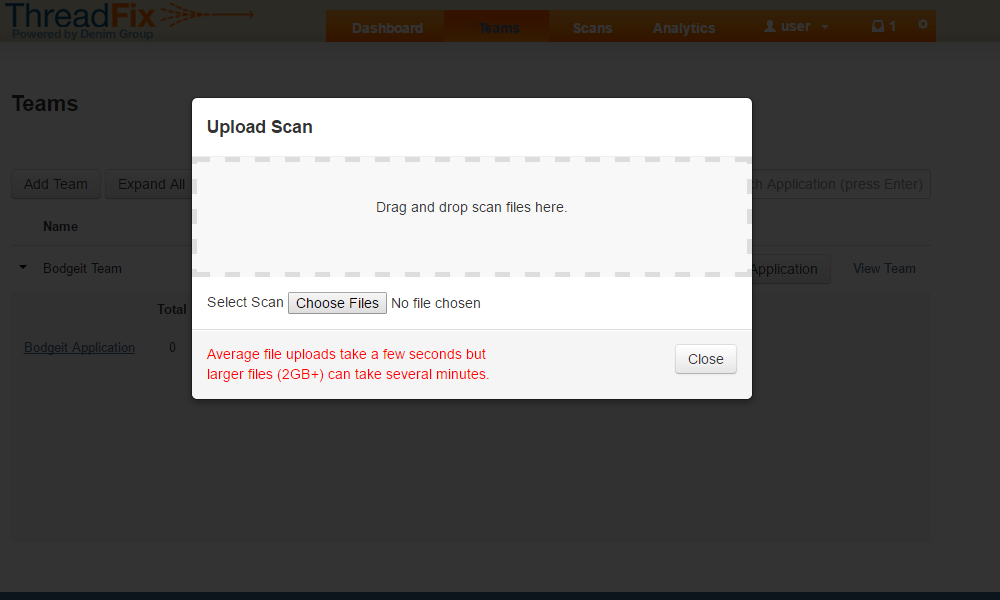 Image Added
Image AddedOnce ThreadFix has finish processing the report, the results can be viewed on the Application's page:
...
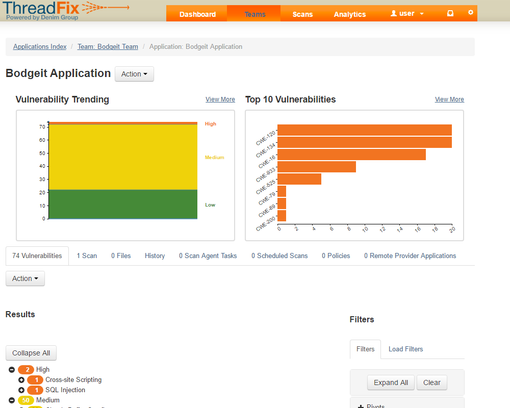 Image Added
Image AddedTable of Contents
| Table of Contents |
|---|